著書「ミニマリスト スマホの中を片付ける」を出版以降、スマホの片付けセミナーの講師依頼をいまだに(!)頂きます。ありがたや~。そんなわけで毎月どこかしらで講演を行っているのですが、ここ最近になってスマホの片付けをややこしくさせている「iPhoneのある機能」に気がつきました。
というわけで、本日はスマホの片付けをする前に確認しておきたいiPhoneの設定について。
連載で最新版のスマホの片付け方法についてご紹介していきますので、最後までぜひご覧くださ~い。
スマホアプリの整理手順
まずは簡単に手順をお伝えしておきます。
- アプリをホーム画面に全て並べる
- 不要なアプリは消す
- 必要なアプリを使用頻度で並べる
- 必要なアプリを使用シーンで並べる
手順の詳細は今後の記事でご紹介します。お待ちくださいね。
iPhoneアプリ整理の前に確認すること
上記の手順のとおり、片付けのファーストステップはまずアプリを全て出して見える化することです。過去に作ったフォルダは解体し、ホーム画面にアプリを並べます。このステップを行う前に次の設定を確認しましょう。
アプリがホーム画面にDLされているか
まず、ダウンロードしたアプリがホーム画面に配置されるようになっているか確認をします。
もし「Appライブラリのみ」にチェックが入っていたら、ダウンロードしたアプリがホーム画面ではなくAppライブラリにだけ入ってしまっている可能性があります。
Appライブラリとは?
iPhoneのホーム画面を一番右にスワイプしたところに表示されているアプリの保管庫。iPhone内のすべてのアプリを自動でカテゴリ別に振り分けて整理してくれるページです。
Appライブラリは便利なようで、実はとても厄介な存在です(笑)なぜなら、ホーム画面にはいないのにAppライブラリにいるアプリというものが存在してしまうからです。ホーム画面上に全てのアプリが並んでいてくれれば、そこから不要なアプリを取捨選択するだけでいいのですが、Appライブラリだけにいるアプリが存在するのであれば、それも別で精査しないといけません。
使用していないアプリを自動で取り除くか
ホーム画面のアプリを消そうとすると、アプリアイコンに雲のマークがついたアプリが紛れていることがあります。
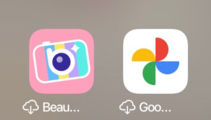
これは一定期間使用していないアプリを自動でホーム画面から取り除く機能によるものです。アイコンは残っていますが、中のデータなどは端末から取り除かれた状態になっています。
片付けの観点では、この機能は有効に働かないためチェックオフを推奨します。容量の節約にはなりますが、アプリのアイコンが残ってしまうため、整理にはならないからです。そもそも一定期間使っていないアプリを残す必要はありません!
アプリの数を確認する
片付けをする前に実際のアプリの数を書き留めておきましょう。片付けが終わった時「こんなに消すことができた!」と嬉しくなるはずです。
以上、片付け前のチェックポイントでした。次の記事でスマホ画面の整理方法についてご紹介します。
ご参考になれば嬉しいどぇす( ͡° ͜ʖ ͡°)


