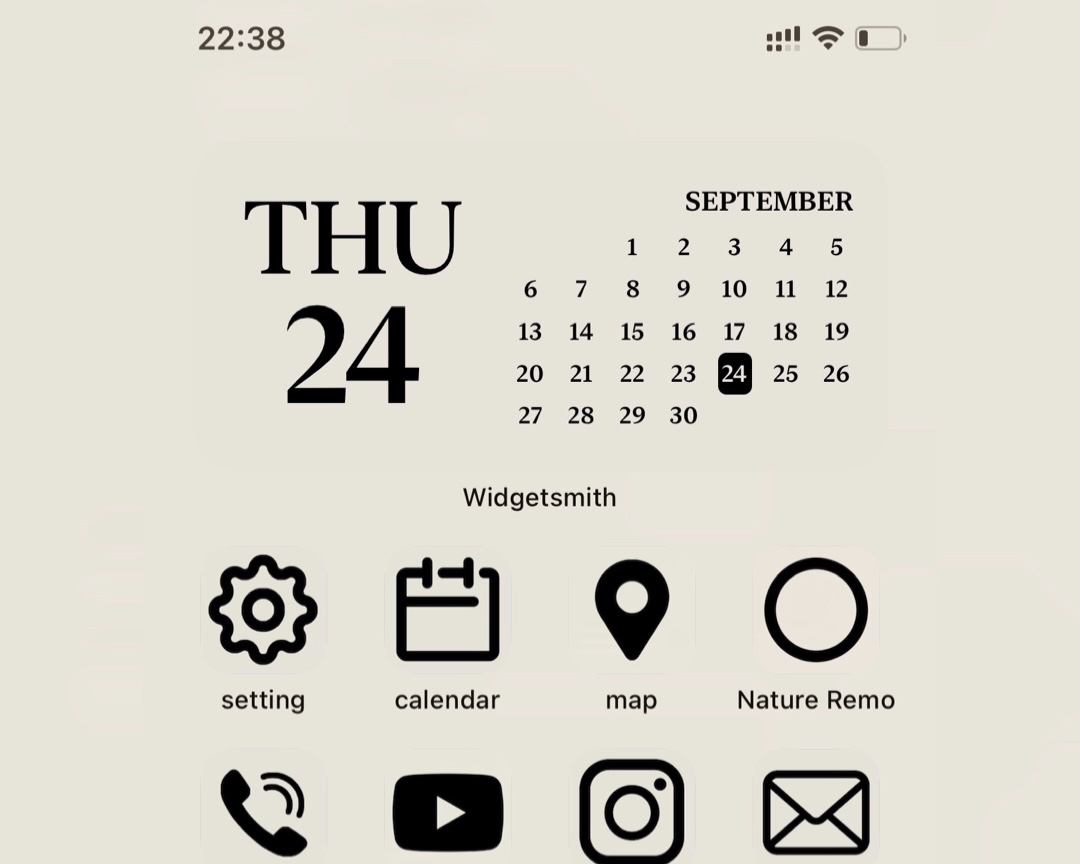iOS14以降、iPhoneホーム画面のカスタマイズの幅がグンと広がりました。
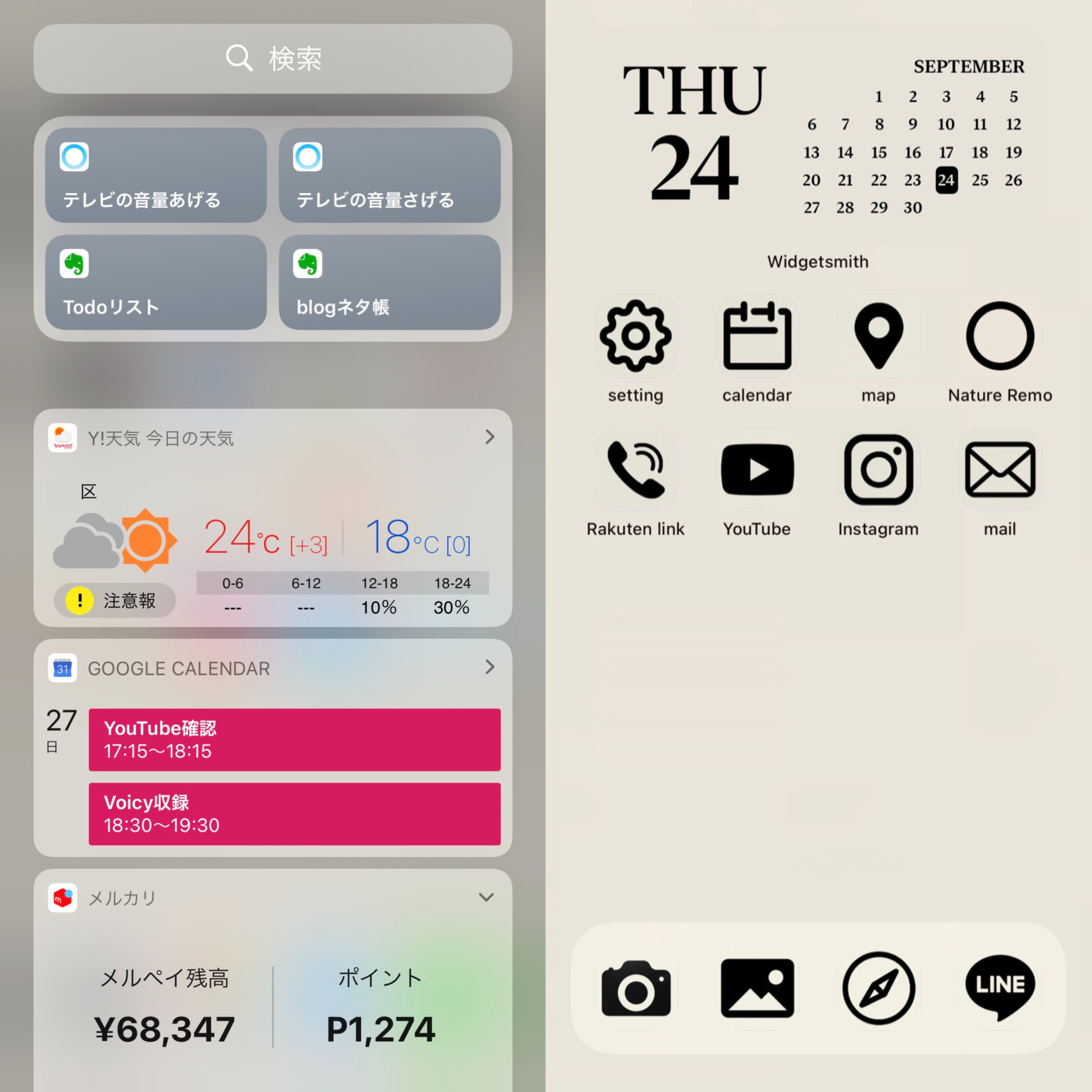
本日はiPhoneの画面カスタマイズの方法をご紹介します。
- カレンダーをホーム画面に置きたい
- アプリをおしゃれなアイコンに変えたい
という方は、設定方法まで詳しくご紹介していますので、ぜひ最後までご覧ください。
ホーム画面へのカレンダー追加方法
ウィジェットと呼ばれる、アプリを立ち上げなくてもホーム画面上でひと目で情報を得られる便利な短縮機能が、ホーム画面にも置けるようになりました。(以前はホーム画面左のウェジェットエリアのみでした。)
このアップデートにより、ホーム画面にカレンダーが配置できるようになったのです!
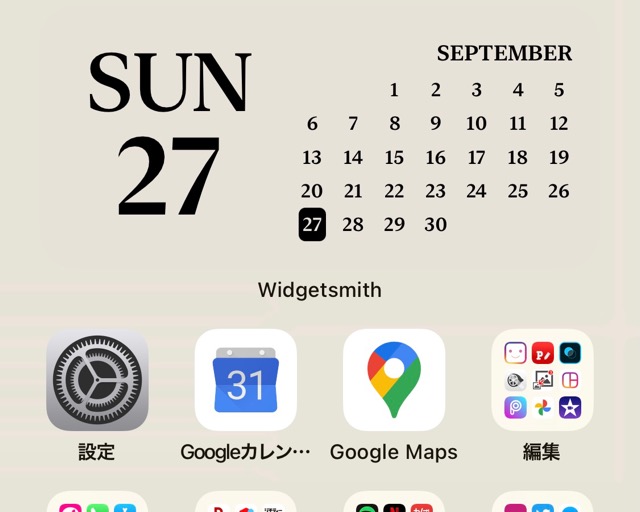
私は「Widgetsmith」というアプリを使って、カレンダーを表示しています。手順は次の通り。
「Widgetsmith」アプリをダウンロード
まずは「Widgetsmith」をダウンロード。私のように横長のカレンダーを表示させたいなら…
ウィジェットデザインを設定する
- Widgetsmithアプリを開く
- 「Add Medium widget」をタップ
- 「Medium#1」をタップ
- 「Default Widget」をタップ
- 好きなスタイル/フォント/文字色/背景色/境界線の色を選ぶ
- 「Small#1」をタップして戻る
- 「Save」で保存
ホーム画面に追加する
ホーム画面に戻り、なにかのアプリアイコンを長押ししてホーム画面の追加ボタンをタップします。
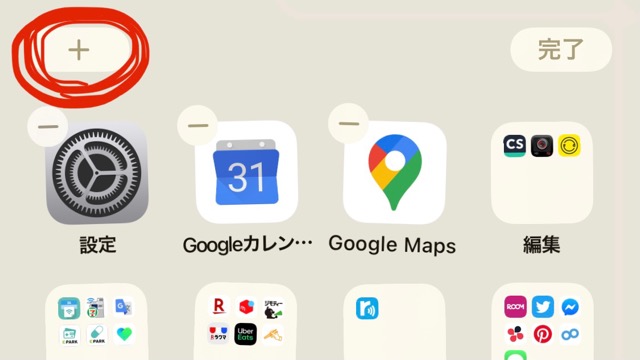
下の方までスクロールすると「Widgetsmith」が出てくるのでタップ。
「Medium」を「+ウィジェットに追加」すれば、ホーム画面に追加されます!
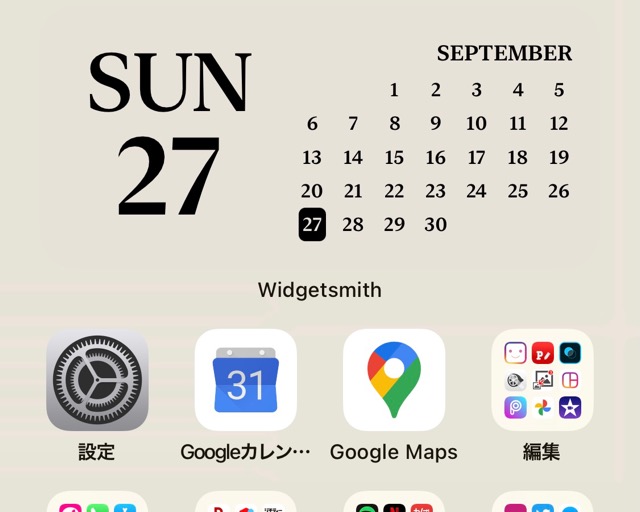
Googleカレンダーだと、iCloudカレンダーのようにアプリアイコンに日付が出ないので、この機能はとっても便利!
時計・カレンダーの表示にしたり、時間・日付・曜日の表示にしたり、予定を表示させたり、写真を表示させたり、色々なカスタムができます。
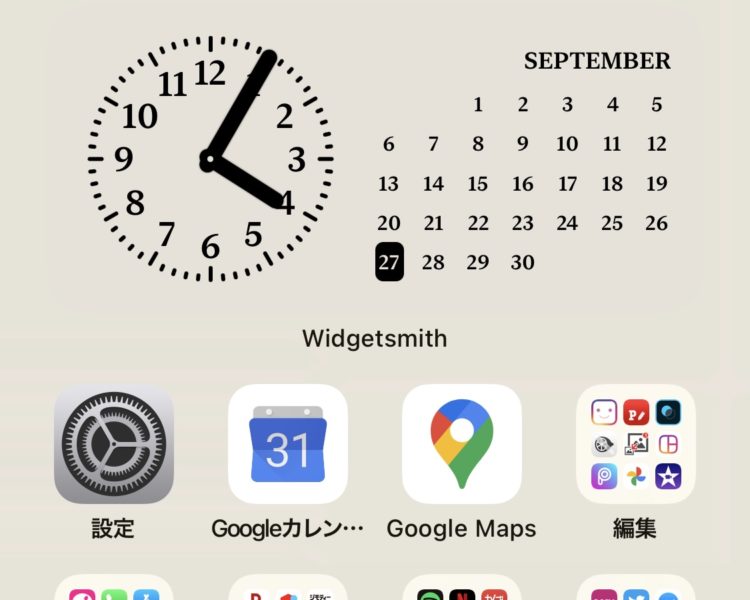
アプリアイコンの変更方法
次に、アプリのアイコンを変更する方法です。
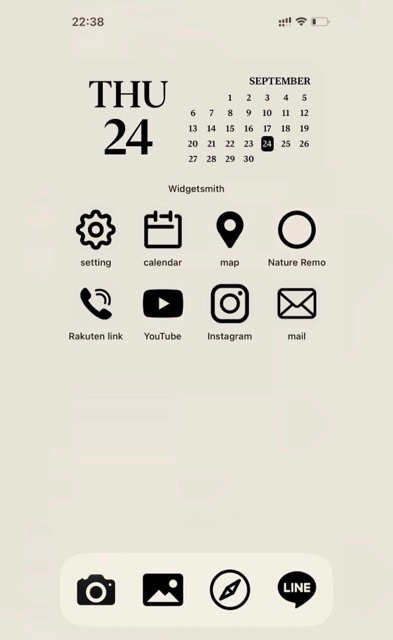
アイコン画像を作成する
アイコン画像は自分で作成します。こんな感じ↓

※この画像は商用利用可のフリー素材で作成しました。見本用にダウンロードしてお使いください。
- 「カメラ アイコン」などで検索し、好きなフリー素材をダウンロード
- 画像加工アプリ(私はPhotoshop Mixを使用)でロゴの背景を透過させる
- 好きな背景(サイズは適当、正方形であればOK)にロゴをのせる
アイコン素材は購入することもできます。
アイコンをホーム画面に追加する
アイコンが揃ったら、次に「ショートカット」アプリを使ってホーム画面に設置します。
- ショートカットアプリを開く
- 右上の「+」タップ
- 「+アクションを追加」をタップ
- 「スクリプティング」をタップ
- 「APPを開く」をタップ
- 薄い文字の「App」をタップ
- アイコンを追加したいアプリを選ぶ
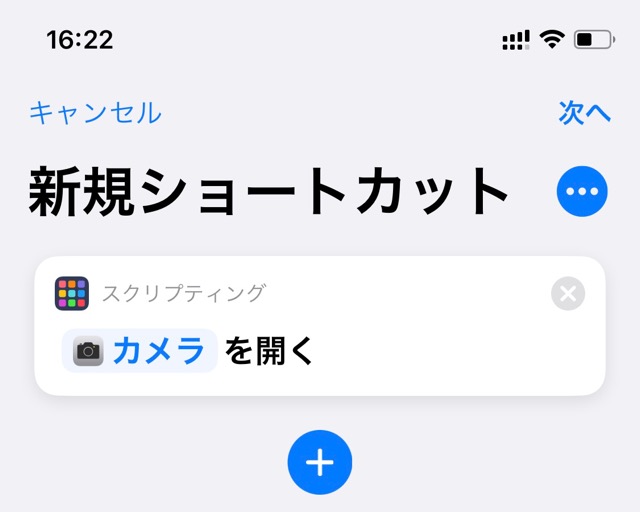
- 右上の青丸の「⇆」みたいなマークをタップ
- 「ホーム画面に追加」をタップ
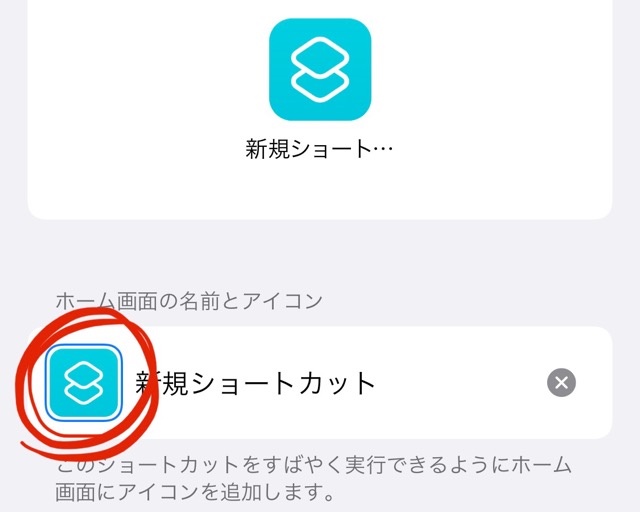
- 「新規ショートカット」の左横のアイコンをタップ
- 「写真を選択」もしくは「ファイルを選択」をタップ
- 自作もしくはダウンロードしたアイコン画像を選択
- 「新規ショートカット」ではなく「カメラ」など表示させたいアイコン名を入力
- 右上の「追加」をタップ
これでホーム画面にアイコンが設置できましたね?
次に、ショートカットアプリ内の情報も整理しておきます。
- 再びショートカップアプリを開く
- 「完了」をタップ
- 薄い文字の「Appを開く」を「カメラ」などに変更しておく
- 「✕」をタップで終了
これでアプリのアイコン変更は完了です。上記の手順を繰り返せば、おしゃれなホーム画面が出来上がります。
自作アプリアイコンのデメリット
アプリアイコンをカスタマイズすると、シンプルでおしゃれなホーム画面になりますが、デメリットもあります。
通知のバッジが表示されない
右上に表示されるバッジが表示されなくなります(!)
LINEやメールなど通知をONにしておきたいアプリは、アイコンを変えない方が良いでしょう…。
ショートカットのバナー通知が表示される
自作アイコンをタップしてアプリを開くと、ショートカットのバナー通知が表示されてしまいます。ショートカットアプリを経由して各アプリを起動しているためです。
ただ、これは下記の設定で非表示にすることができます。
壁紙の変更方法
最後に壁紙を変えたら完成です。
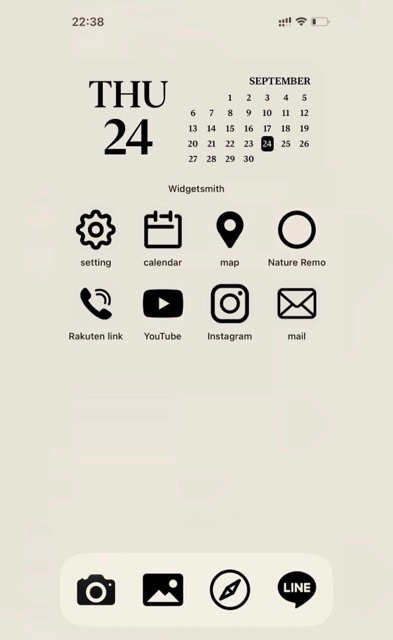
「Widgetsmith」でカレンダーの背景色を「Cream」にした人は、この画像を壁紙に設定すると、色味がばっちり合うはず!
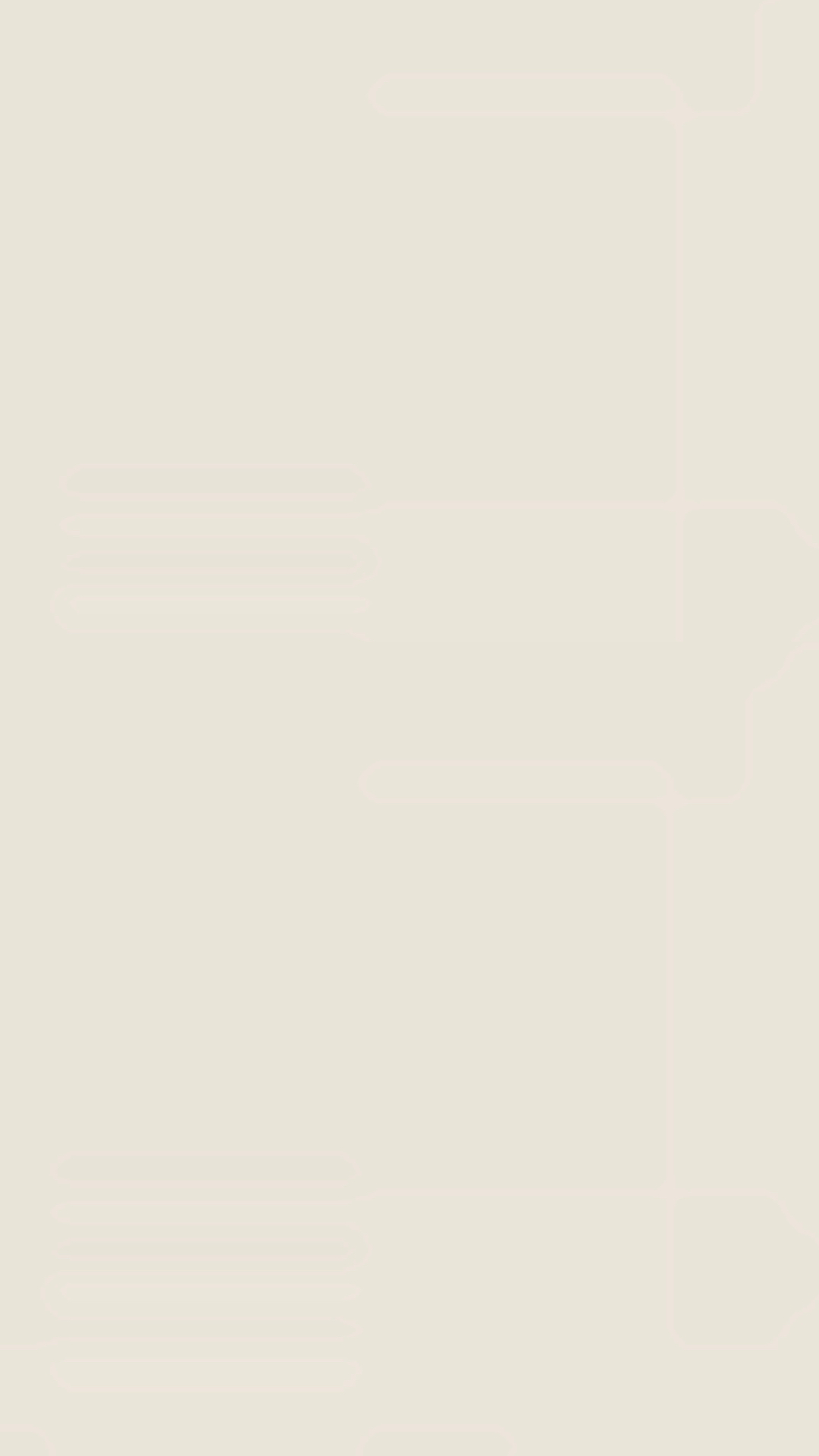
- 写真アプリでこの画像を開く
- 左下の矢印をタップ
- 「壁紙に設定」をタップ
- 大きさを整えて「設定」をタップ
- 「ホーム画面に設定」をタップ
これで完成です。設定できましたか?
アプリアイコンの設定方法をご紹介しましたが、実際のあやじまのホーム画面は右側です(笑)LINEとメールのバッヂ通知が消えてしまうのは不便なので…。
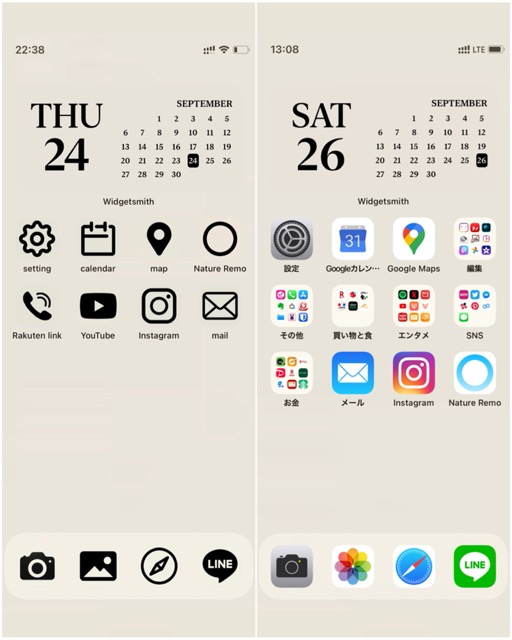
アプリでホーム画面が取っ散らかっている方は、アプリのお片付けから行いましょう。過去記事からどうぞ!

ご参考になれば嬉しいどぇす( ͡° ͜ʖ ͡°)