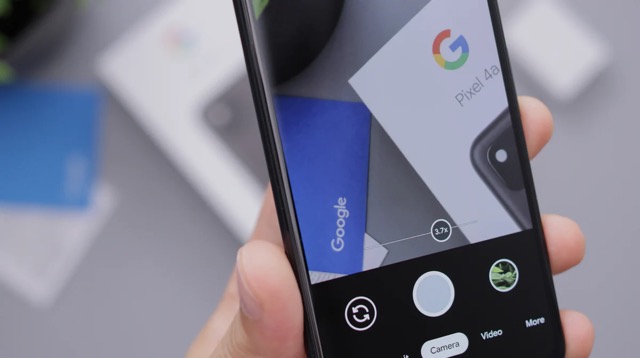Googleフォトの無料無制限アップロードサービスが2021年5月31日で終了します。
「これからどうやって管理しますか?」などのご質問を頂いたので、本日はその回答をさせて頂きます!
スマホの写真はiCloudとGoogleフォトを使ってクラウド管理しているよ~という話は、著書やブログでしていますね。

iCloudで課金しながら、リスクヘッジとして無料のGoogleフォトを使っていました。
が、Googleフォトは2021年6月から有料の新プラン(Google One)に移行してしまいます。
- 100GB月額250円(年額2500円)
- 200GBが月額380円(年額3800円)
- 2TB月額1200円(年額1万3000円)
- 10TB月額6500円
- 20TB月額1万3000円
- 30TB月額1万9500円
ただ、15GBまでは引き続き無料で使うことができます。
Googleフォト無料無制限終了後は…
Googleフォトを継続利用
結論、Googleフォトの無料無制限が終了してもGoogleフォトを使い続けます。
理由は下記の通り
- 15GBまでは無料で使えるから
- 自動バックアップがラクだから
- 画像検索機能が優秀だから
では、15GBとはどのくらいの写真が保存できるのでしょうか?
iPhoneで撮影した写真がだいたい1枚1~2MBなので、7,500~15,000枚保存できる容量です。
ストレージの見積もりができる
2021年6月以降も無料でアップロードできる上限15GBまで、あとどのくらいかをGoogleの管理画面から確認することができます。
私の場合、15GBに到達するまで約1年と表示されました。
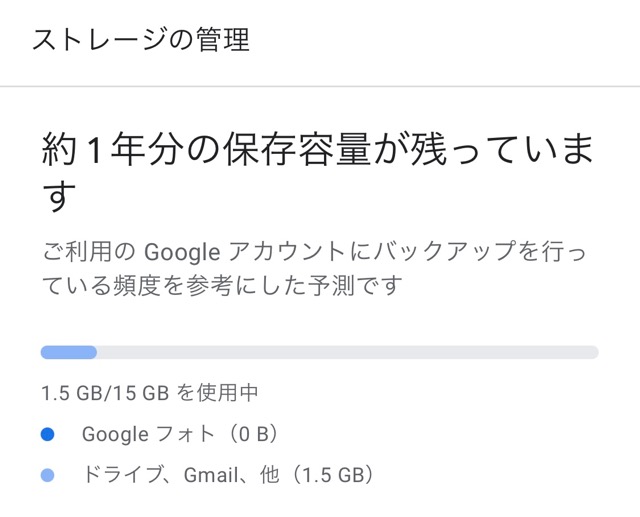
というわけで、いったん15GBがいっぱいになるまでGoogleフォトで管理し、いっぱいになったら他のストレージサービスを検討すると思います。その頃にはまた各社の料金体系も変わっている可能性があるので。その際、iCloudでの課金も見直そうと思っています。
Amazon Photosはどう?
Amazon Photosへの乗り換えも検討しましたが、却下しています。
- 月額500円(年額4900円)のAmazonプライム会員なら写真の無制限ストレージ利用可
- 動画は5GBまでストレージ利用可
- 無料会員は写真と動画合わせて5GBまでストレージ利用可
私がAmazonプライム会員ではないのと、プライム会員だとしても動画5GBまでしか使えないのが主な却下理由です。動画5GBって…(笑)
Googleアカウントの容量を節約する方法
Googleフォトの無料無制限が終了した6月以降は、15GBまでならストレージを無料で使うことができます。その15GBには下記が含まれます。
- Googleドライブ
- Gmail
- Googleフォト内の写真/動画(5月末までに高画質でアップロードしたものは15GBにカウントされない)
写真や動画以外に、GoogleドライブやGmailの容量も節約しておかないと、15GBの消費にカウントされてしまうのです。
効率的な容量の節約方法について、岩間よいこさんのYouTubeを参考にしながら、まとめてみました!
参考:Googleフォト無料無制限終了までにやっておくべき3つのこと
不要アイテムの一括削除をする
まずは、Googleアカウントの中の不要なアイテム、サイズの大きいアイテムなどを削除しましょう。下記のリンクから一括で削除することが可能です。
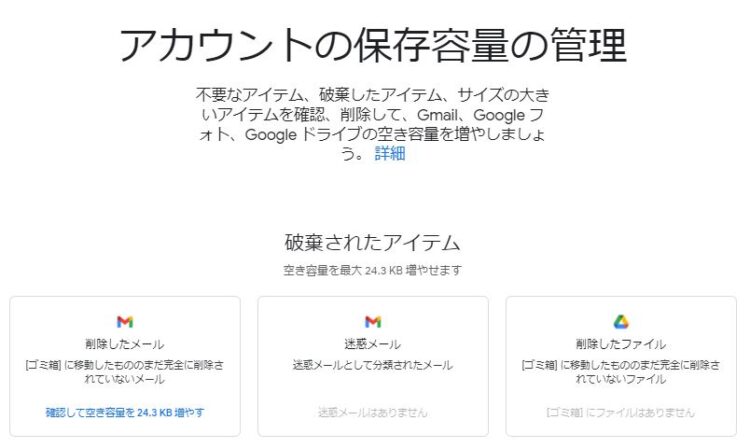
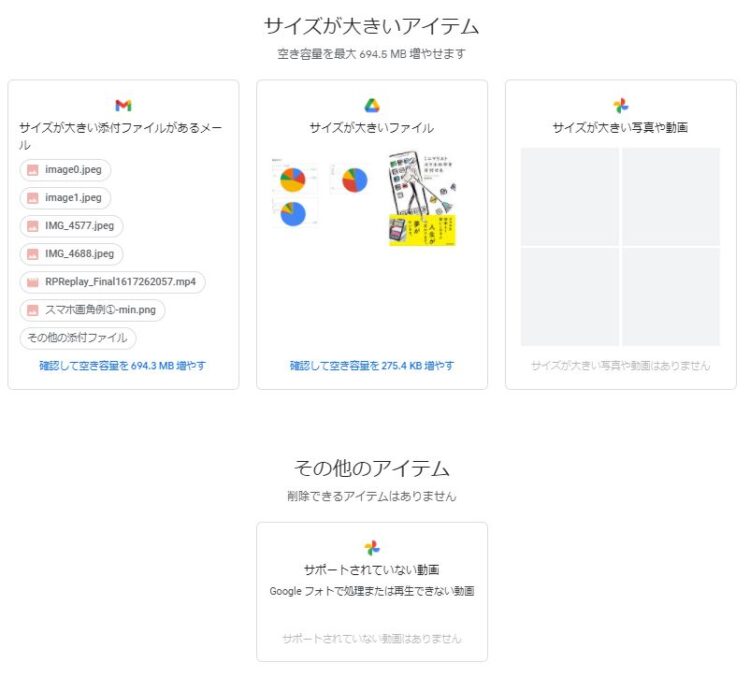
画像サイズを「高画質」に切り替える
Googleフォトは画像のサイズが2種類存在します。
- 元の画質(撮ったままの画質)
- 高画質(撮った時よりもやや下げた画質)
無料無制限の対象は「高画質」の画像です。そして6月以降も「高画質」にしておかないと、容量を早く消費してしまうことになります。今のうちに「高画質」になっているか確認しておきましょう。
1.Google フォト アプリを開きます。
2.Google アカウントにログインします。
3.右上にあるアカウントのプロフィール写真またはイニシャルをタップします。
4.[フォトの設定] > [バックアップと同期] を選択します。
5.[高画質]を選択します。
出典:【Googleフォト】アップロード サイズを変更する
過去にバックアップした「元の画質」を「高画質」に切り替える
上記で「高画質」に切り替えても、過去に「元の画質」の写真をバックアップ(アップロード)している場合があります。
「元の画像」があるだけで容量を消費してしまうため、バックアップ(アップロード)済みの写真と動画を「高画質」に変換しておきましょう。
ストレージの管理ページでGoogleフォトが【0GB】になっていれば、過去のデータがすべて「高画質」になっているので対応不要です!
1.パソコンで photos.google.com/settings にアクセスします。
2.[容量を解放] をクリックします。※元の画質の写真がない場合、この設定は表示されません。
出典:【Googleフォト】写真と動画のサイズを小さくする
写真・動画をバックアップする
ここが一番大事なところ!
2021年5月31日までにバックアップ(アップロード)した写真や動画はそのまま無料で保存されますが、2021年6月1日以降にバックアップ(アップロード)されるデータはGoogleアカウントの保存容量を消費してしまいます。
なので、5月末までに写真や動画のバックアップ(アップロード)しておく必要があります。
1.Google フォトアプリを開きます。
2.Google アカウントにログインします。
3.右上にあるアカウントのプロフィール写真またはイニシャルをタップします。
4.[フォトの設定] > [バックアップと同期] を選択します。
5.[バックアップと同期] をタップしてオンにします。
出典:【Googleフォト】バックアップと同期のオン、オフを切り替える
紙の写真をスマホでデータ化して、無料期間内にバックアップ(アップロード)しておくのもおすすめです。

いかがでしたか?
5月末まであと数日…!普段からデータの節約やバックアップをきちんとしていれば、特にやることはないのですが、気になっている方もいらっしゃるかな~と思い、まとめてみました!
その他、スマホの写真管理については過去記事からどうぞ。

ご参考になれば嬉しいどぇす( ͡° ͜ʖ ͡°)