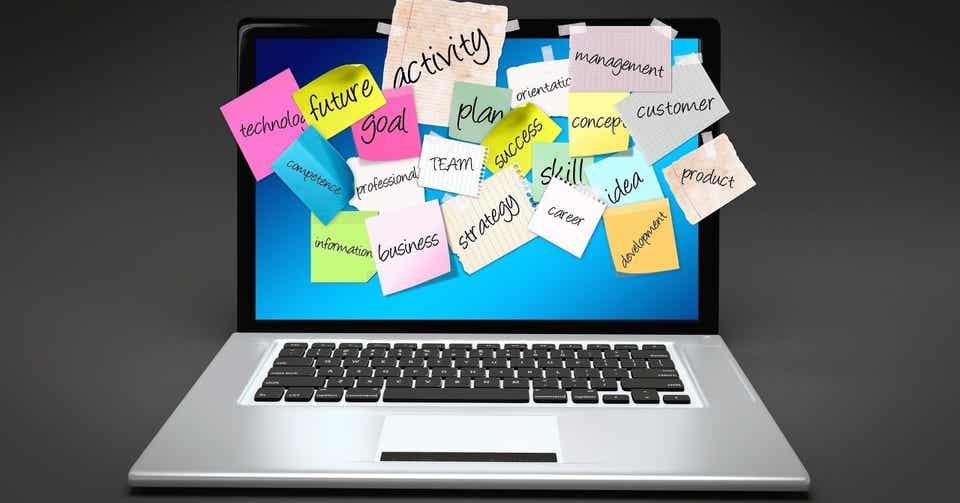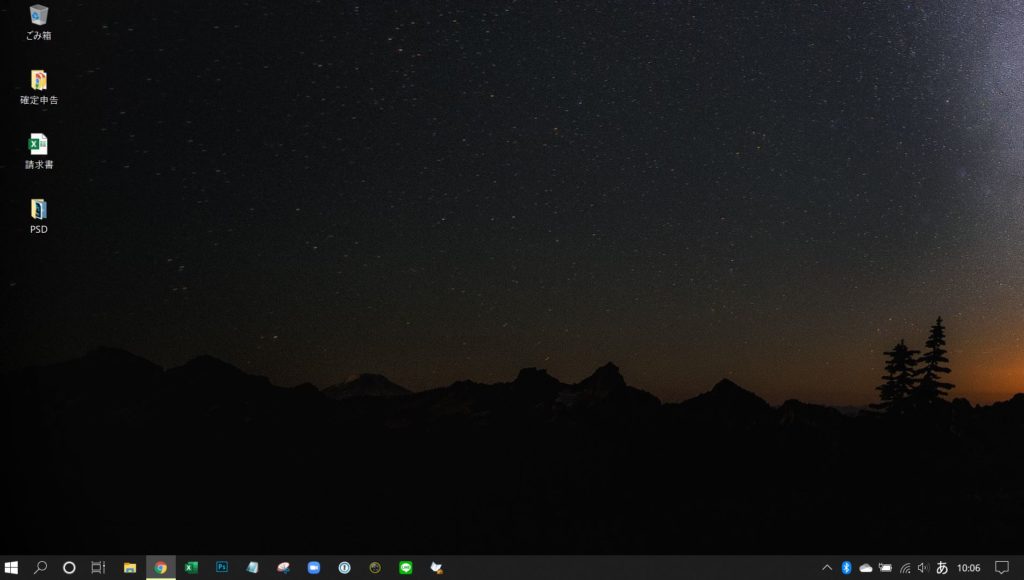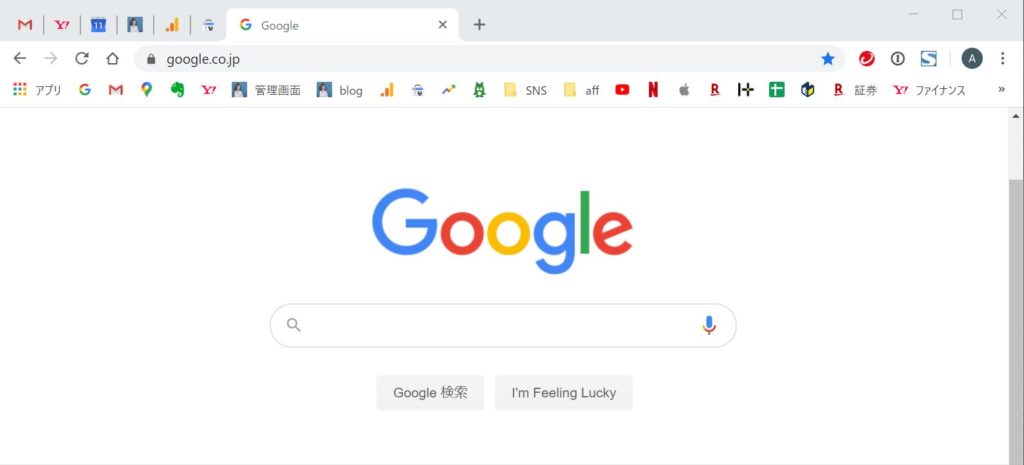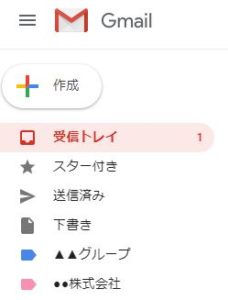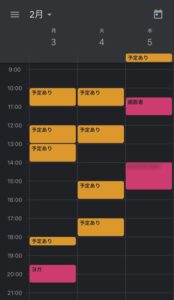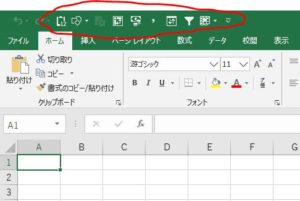本日はInstagramで頂いたご質問にお答えします!
「会社員時代に使っていた手帳や、お仕事の際の時短アイデア等あれば是非参考にさせて頂きたいです」
おうちの中の家事を圧縮するのと同じで、パソコンの中も整理して、よく使うツールや機能はスッと出てくるようにしておくことで、とても効率よく仕事ができるようになります。Windowsをお使いの方はご参考にどうぞ!
デスクトップ
デスクトップが色んなファイルで埋め尽くされている人は多いはず!不要なデータはどんどん消したり、フォルダにまとめないと、仕事の効率が下がるし、いいアイデアだって浮かびません。
私のデスクトップはこんな感じです。
デスクトップにファイルを一時保存するのは、「左1行分だけ」と決めています。小アイコン8個分くらいまでです。エクセルやメモ帳などのショートカットはデスクトップに置かず、下部のタスクバーにピン留めしています。
タスクバー
デスクトップ下部のタスクバーは、標準装備は「大きいタスクバー」になっていますが、「小さいタスクバー」に変更して、よく使うツールをピン留めしておきます。小さいタスクバーにすることで、たくさんピン留めすることができます。編集したエクセルデータやPDFデータはデスクトップに置き、ツールはタスクバーに置く、というルールを作ることで、必要なツールをすぐに呼び出すことができます。
 上が大きいツールバー、下が小さいツールバー。表示されるアイコンの数が変わる。
上が大きいツールバー、下が小さいツールバー。表示されるアイコンの数が変わる。私がタスクバーにピン留めしているツール
・ブラウザ(Google Chrome)
・エクセル
・Photoshop
・メモ帳
・Snipping tool
・Zoom
・LINE
・ペイント
・Microsoft IME(単語の登録) などなど
小さいタスクバーへの変更方法
タスクバーの上で右クリック→タスクバーの設定→「小さいタスクバーを使う」をオンにするタスクバーへの登録方法
対象のツールを右クリック→「タスクバーにピン留めする」
ブラウザ(Google Chrome)
WEBサイトを閲覧するためのブラウザはGoogle Chromeを使っています。シンプルで動きが早いからです。IE(Internet Explorer)などは使いません。Google Chromeもカスタマイズして、時短しています。
固定
メールやカレンダーなど、毎日見るサイトはGoogle Chromeの「固定」機能を使って、ブラウザの最上部に固定(ピン留め)してくことができます。ブラウザを完全に閉じて、再度立ち上げても固定はされたままなので、朝のメールチェックなどのルーティンが素早くできます!
私が固定しているサイト
・Gメール
・Yahoo!メール
・Googleカレンダー
・ブログの管理画面 などです
毎朝、ブックマークからひとつひとつ開くのは時間の無駄なので、やめましょう。
ブックマーク
ブラウザのブックマークの整理も仕事効率化に役立ちます。よく使うサイトのブックマークは、アイコンだけにして使用頻度が高い順にブックマークバーに並べています。
サイトをブックマークしたままの状態だと、長いサイト名も一緒に表示されてしまい、スペースがもったいないです。1つでも多くのブックマークがバーに表示されている方が探す手間が省けるので、アイコンだけで判別できるものはサイト名を削除してしまいましょう。
ブックマークバーにアイコンだけ表示させる方法
ブックマークバーの上で右クリック→編集→「名前」を空にして保存
TwitterやInstagramなどはSNSというフォルダを作って、ひとまとめにしています。この時も出来るだけ短いフォルダ名にするのがおすすめ。
メール
メールを最小工数で捌くのも、ビジネスシーンでは重要なスキルですよね。
単語登録
これはもう多くの人がやっていると思いますが、Microsoft IMEを使った単語登録です。
「おせ」と入力すると、「お世話になっております。」が一発で変換されるようにしています。
自分のメールアドレスや電話番号、住所に加え、会社員時代は担当していたお客さんの管理画面のIDなども単語登録していました。登録したデータはインポート/エクスポートしておけるので、PCを買い替える時はデータ移管が簡単に行えます。
単語登録はスマホでも同様で、色々登録しておくと便利ですね!

フォルダ管理
メール管理の基本は「フォルダ分け」です。すでにフォルダ管理はしているという方も多いと思いますが、大切なのは、そのメンテナスです!半年に1度は見直して、不要になったフォルダの削除や、新たな取引先のフォルダを作ることで、仕事の効率は大幅に上がります。
Gメールだと「フィルタ」が同様の機能です。各フィルタには色ラベルが付けられるので、色で視覚的に差別化しておくと、より見やすくなります。
スケジュール管理
会議の予定などは、手帳は持たずに、全てスマホかPCで管理していました。会議室の時は必ずPCを持ち込む会社だったので、紙で管理する必要がなかったからです。
Googleカレンダー
会社員時代は、会社がGoogleカレンダーを使っていたのでとても便利でした。プライベートでもGoogleカレンダーを使っていたので、自分のスマホには「会社用Googleアカウント」と「プライベート用Googleアカウント」を両方表示させていました。
当時のGoogleカレンダーのスマホ画面。オレンジは「会社の予定」で、ピンクは「プライベートの予定」です。会社用Googleアカウントは詳細を表示させず、「予定あり」の表示に留めておくことで、プライベート時間中に仕事のことを考えなくて済みます。
会社のPCのGoogleカレンダーにも同様に、「プライベート用アカウント」を表示させて、365日24時間いつでも自分の予定がわかるようにしていました。こうしておけば、予定を確認してまた折り返し連絡をする、などの無駄なタイムラグがなくなります。
エクセル
エクセルも時短機能を知っておくと、めちゃくちゃ仕事が早くなります。私はよく使う機能を最上部の「クイックアクセスツールバー」にピン留めしています。使いたい機能を「ホーム」や「挿入」などに探しに行く必要がなくなり、1~2アクション短縮できるので、かなりの時短になります。エクセルをこねくり回す機会が多い人におすすめです。
私がクイックアクセスツールバーに保存している操作
・値の貼り付け
・図形
・ピボットテーブル
・データソースの変更(ピボットテーブル)
・通貨表示形式
・桁区切りスタイル
・並べ替え
・フィルター
・ウィンドウ枠の固定
クイックアクセスツールバーはエクセルを閉じても有効なので、毎回設定する必要はありません。
クイックアクセスツールバーの登録方法
エクセル画面の左最上部あたりで右クリック→クイックアクセスツールバーのユーザ設定
ショートカット
マウスを使わず、キーボードでショートカット操作するのも、定番の時短技ですね。右クリックで「コピー・貼り付け」はもうやめましょう。
切り取る Ctrl+ X
コピーする Ctrl+C
貼り付ける Ctrl+V
ファイルを保存する Ctrl+S
元に戻す Ctrl+Z
元に戻した操作をやり直す Ctrl+Y
タスクマネージャーを表示する Ctrl+ Shift+ Esc
デスクトップを表示する Windows+D
アプリやウィンドウを切り替える Alt+Tab
今思いつく時短技はこんなところでしょうか。在宅ワークでネットワーク環境が重い!なんて方も多いと思いますので、少しでも時短になるといいな。
ご参考になれば嬉しいどぇす( ͡° ͜ʖ ͡°)