みなさん「紙の写真」はどのように管理していますか?
デジカメが登場して以降はデータで管理されている方が多いと思いますが、昔の紙写真はアルバムに入れているという人が多いのではないでしょうか。
ただ、この写真アルバムって重いしとっても邪魔なんですよね(笑)

そこで本日は、私が活用している写真のデータ化についてです。
紙の写真をデータ化する方法は、この3通りあります。
②スキャナーでデータ化する
③アプリでデータ化する
本日は一番手軽かつ無料で行える「③アプリでデータする」方法をご紹介していきます!
フォトスキャンby Googleフォト
私が写真のデータ化に使用しているのが「フォトスキャンby Googleフォト」というアプリです。
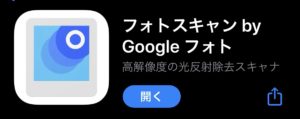
完全無料で、iOSもAndroidも対応しています。
画質は「紙の写真からのデータ化」として捉えれば許容範囲かなと思います。
簡単!スキャン手順
手順に沿って簡単に画像をスキャンでき、写真の端を検出して自動的にトリミングしてくれます。
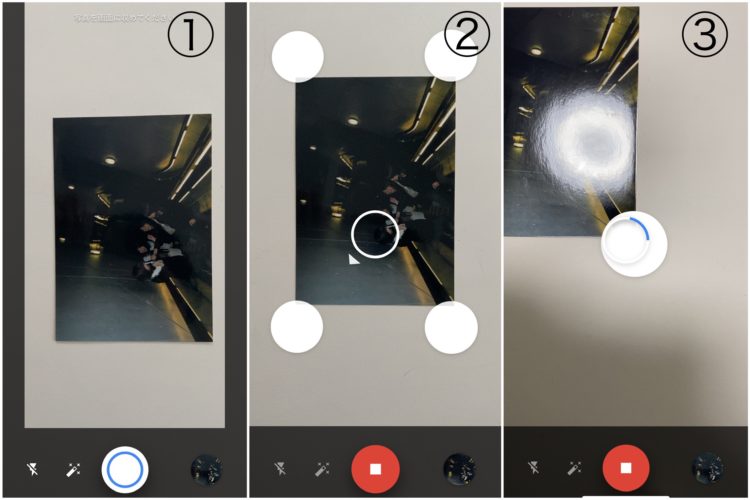
①アプリで写真をかざし、撮影する
②端4か所に白い●と、矢印がついた〇が出る
③白い●に矢印のついた〇を重ねる(4か所)
④スキャンが完了し、写真アプリに保存される
光の反射も自動で除去
写真に蛍光灯の光が入って反射している状態でもスキャンが可能です。自動で除去してくれます。
遠近補正機能あり
多少歪んだ状態で撮影しても、補正機能があるためきちんと長方形のデータにしてくれます。
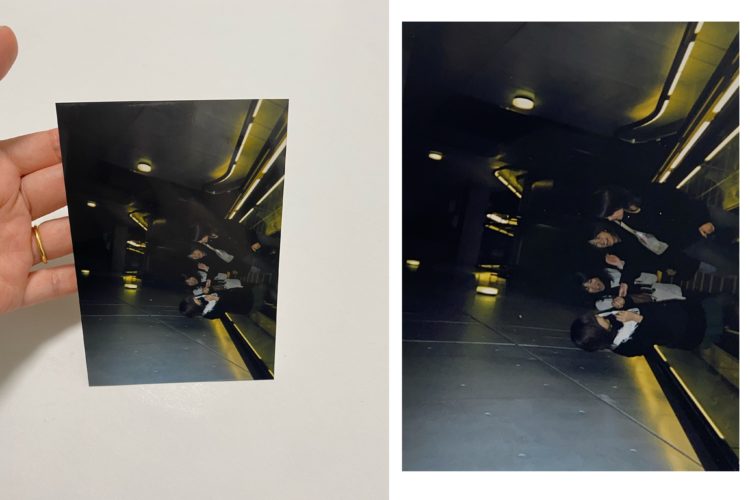
iCloud・Googleフォトに自動保存
スキャンした画像はGoogleフォトに保存されます。もちろんiCloudにも保存されます。
私が実践しているiCloudとGoogleフォトの使い分けや活用法は過去記事を参照してね。

デメリット
フォトスキャンby Googleフォトはとっても手軽なアプリですが、1枚ずつしかスキャンできないため、時間と根気が必要です。
複数枚同時にスキャンできるアプリもいくつか試しましたが、枚数上限を超えると課金になったり、iCloudに自動保存されないなどのデメリットがありました。
たくさん時間がある時に、ゆっくり楽しみながらデータ化するのがおすすめです!
写真の日時変更方法
ここからが重要です!
スキャンした写真データはそのままにしておくと、カメラロールに最近の写真として残ってしまいます。
その写真が撮られた過去の日付に変更することで、写真アプリのタイムラインが時系列で整理され、あとから写真が探しやすくなります。
細かい日付に変更するのは大変なので、私はざっくり「年・月」までを変更しています。
iCloudとGoogleフォトの日時データ
フォトスキャンby Googleフォトでスキャンされた写真データは、そのままiCloudにもGoogleフォトにも保存されますが、ここで1つ注意すべきことがあります。
iCloudとGoogleフォトでは日時データの持ち方が異なるため、どちらか一方を修正しても、もう片方にはその日時データは反映されません!
私はiCloudをメインで使い、Googleフォトはサブの役割なので、iCloudの日時データのみ変更しています。
日時変更のやり方(iPhone/iCloud)
iCloud上に保存された写真は、Macからのみ日時変更が可能です。
残念ながら、iPhoneからは出来ません。どうしてもiPhoneから日時変更をしたい場合は、「HashPhotos」などのサードパーティーアプリを利用する方法がありますが、有料です。
Macでの日時変更方法はapple公式サイトで案内されている下記の通りです。
1.Macの「写真」アプリケーション で、変更したい写真を選択します。
2.「イメージ」>「日時を調整」と選択します。
3.割り当てたい日時を「調整後」フィールドに入力します。
4.必要な場合は、地図上でタイムゾーンをクリックし、最も近い都市を選択します。
5.「調整」をクリックします。
複数枚を一括で変更できるので、とても便利です。
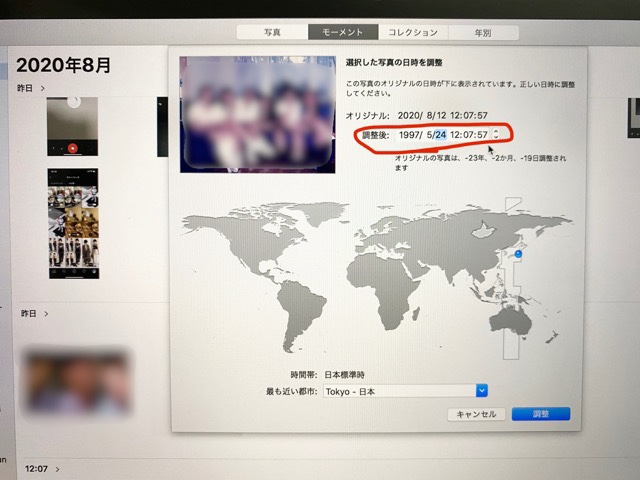
一括変更の注意点
日時変更を一括で行う場合、手順3で割り当てた日時が反映されるのは、最初の1枚のみです。
次の日時の写真は、元データに沿ってズレて変更されます。
例えば、8/8にスキャンした写真Aと8/9にスキャンした写真Bを一括変更で5/1に変更した場合、Aは5/1に変更され、Bは5/2に変更されます。
日時変更のやり方(Googleフォト)
Googleフォトはスマホから日時変更が可能です。
写真の右上の「…」から日時編集ができるようになっています。
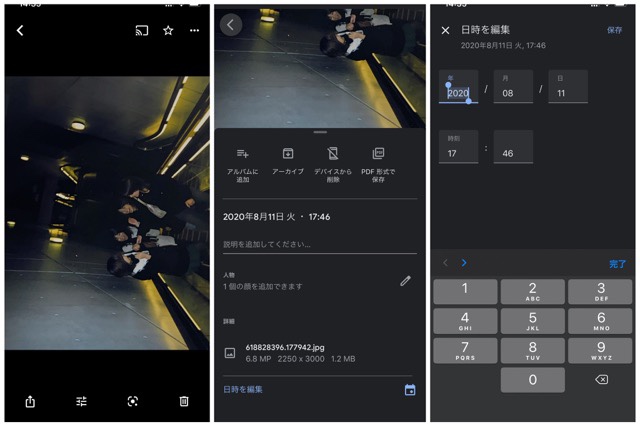
複数の写真を一括で日時変更したい場合は、パソコンからGoogleフォトにアクセスすれば一括変更が可能です。
写真の日時変更テクは、デジカメで取り込んだデータが変な日付になってスマホに保存されてしまった場合にも使えます。ぜひ参考にしてください~。
写真整理のポイント
最後に、写真のデータ化をする上で一番大事なポイントをお伝えします。
本当に必要な写真に絞ろう
闇雲に写真をスキャンするのは骨が折れます。本当に大切な一軍の写真に絞る、という工程を経てからスキャンに取り掛かりましょう。
以前、わが家で写真の整理をした時、こんなに不要な写真がでました。高さ20cmくらいあります。
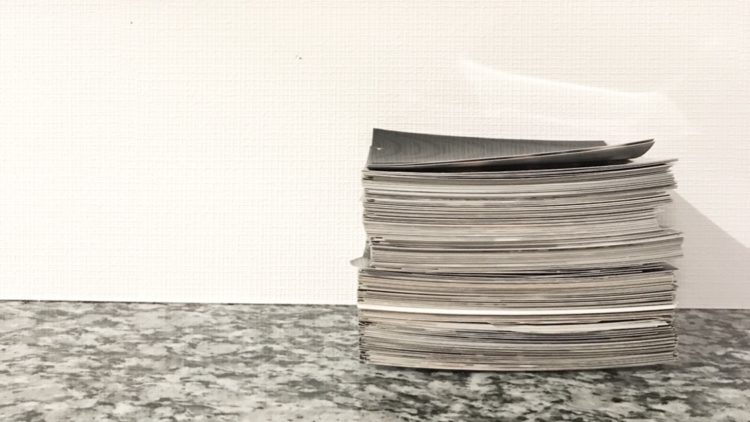
同じようなアングルの写真やあまりときめかない風景写真、自分が写っていない写真(笑)などはスパスパ捨てました。よってスキャンした写真はほんのわずかです。
紙の写真で残してもいい
私は全ての写真をデータにはしていません。
生まれた時~中学生くらいまでの写真は、大好きな祖父が一眼レフで撮ってくれた宝物のような写真が残っているので、紙のまま保管しています。
ちょうど無印良品のアルバム1冊分くらいの量なので、その1冊のみ紙の写真で残しました。
アルバムは手紙と一緒に思い出ボックスに収納しています。過去記事を参照してね。

ご参考になれば嬉しいどぇす( ͡° ͜ʖ ͡°)



