本日はミニマリスト的写真整理術についてまとめました。スマホの写真についてこんなお悩みを持っている方は、ぜひ最後までお読みくださ~い。
- 写真が大量に入っていてぐちゃぐちゃ!
- 目当ての写真を探すのにいつも時間がかかる!
- 写真アプリをもっと使いこなしたい!
写真データ整理のポイント
不要な写真を削除する
カメラロールに必要な写真しか残っていなければ、写真整理の必要はありません!
みなさんのカメラロールは、必要な写真と不要な写真がどのくらいの割合で存在していますか?あやじまのカメラロールは「必要な写真:不要な写真=10:0」です。1日の終わりにカメラロールを開き、不要な写真を削除しています。
- 半目になっているもの
- ピンボケしているもの
- 同じアングルで複数枚あるもの
綺麗に撮れているカットがたくさんあっても、基本は1アングル1カットしか残しません!とにかく厳選して本当にお気に入りの写真だけを残すようにしています。
他にも、こんな写真がカメラロールに残りがちです。
- メルカリ用に撮った写真
- スクリーンショット(画面キャプチャ)
- インスタ投稿用の画像
- 一時的に必要で撮った写真(地図やレシートなど)
本当に必要な写真だけがカメラロールに残っていれば、スクロールして遡るアクション数は最小限で済みます。管理がシンプルになり、ストレージ容量も節約することができます。
カメラロールがスクショでいっぱいという方はこちらも参考にしてね↓
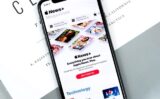
必要な写真をアルバムで仕分ける
写真管理のために、特別なアプリはいりません。道具を増やせばその管理にまた手間と時間がかかります。
旅行や大きなイベントの時の写真などはアルバムに入れて管理しています。すべての写真をアルバムで管理するのは効率的ではないので、振り返る頻度が高い写真のみアルバムを作って入れています。
iPhone/アルバムとフォルダの違いは?
iPhoneの場合、「アルバム」機能の他に「フォルダ」という機能も存在します。
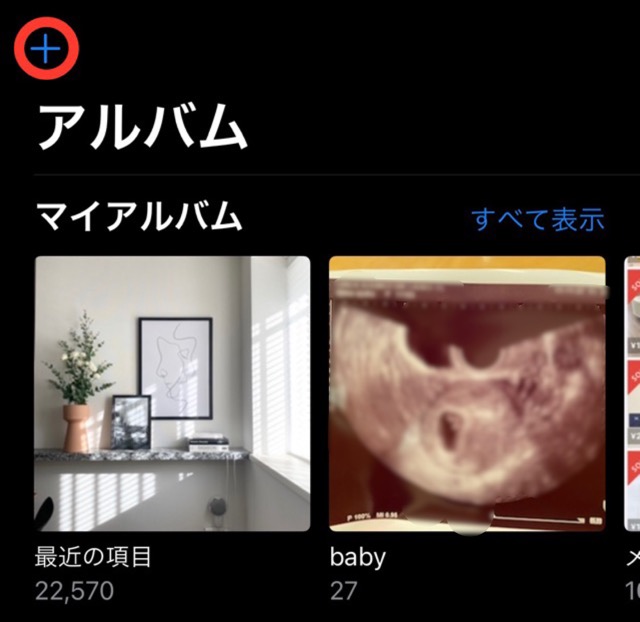
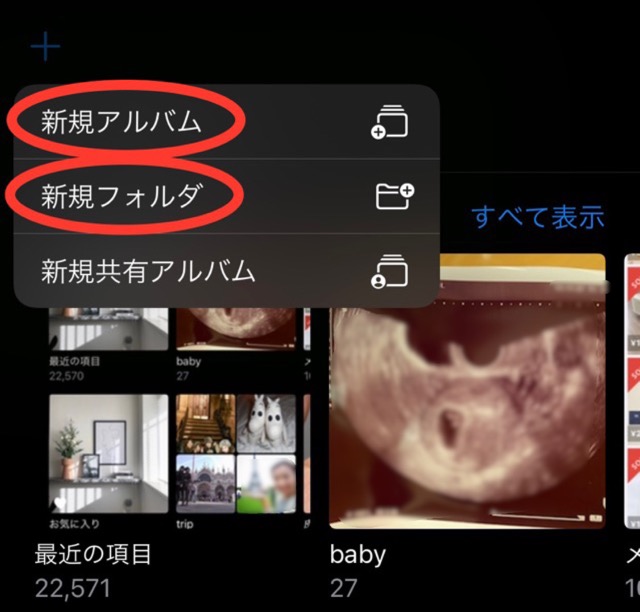
アルバムは、名前の通り写真をまとめるためのアルバム機能です。
フォルダは、複数のアルバムをさらに束ねるための機能です。例えば、「旅行」という名前のフォルダを作成し、そのフォルダ内に「2019年1月ニューヨーク」など複数の旅行のアルバムを入れて管理することができます。フォルダの中にフォルダを作成することもできます。
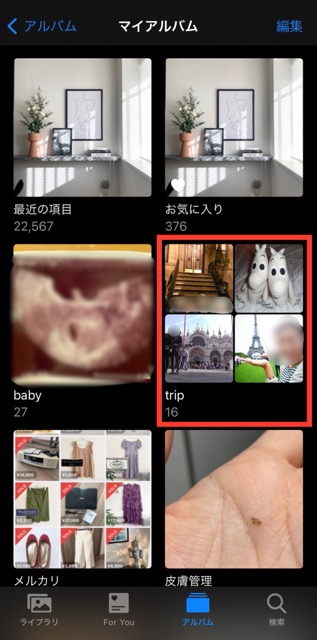

写真の検索方法を知る
カメラロールの中での「写真の探し方」を知っておくと、きっちり整理しなくても簡単に写真を探すことができます。
日付で探す
カレンダーアプリなどから探したいイベントの日時を把握し、日付で遡るやり方です。
iPhoneの場合、一番左の「ライブラリ」を選択すると、年別・月別・日別に写真を遡ることができます。
私の場合、ブログ用の写真が大量にありますが、自分が投稿した日付を見てその日付まで一気に遡り、目当ての写真を見つけるようにしています。
画像検索(顔)で探す
Googleフォトでは、「検索」というタブから、顔認識で特定の人の写真だけを検索することができます。
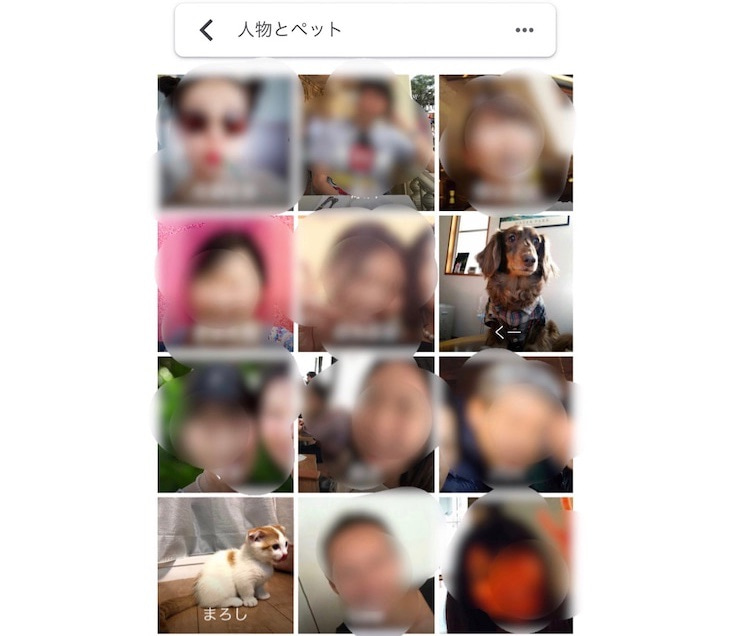
世界一の検索エンジンを持つGoogleが提供しているだけあって、AIによる顔認識力が優れています。
iPhoneの写真アプリに入っている「検索」の中の「ピープル」でも同様の機能がありますが、Googleフォトの方が精度が高いです。
画像検索(テキスト)で探す
Googleフォトの「検索」タブでは、検索窓にテキストを入力して、画像を検索することも可能です。
「誕生日」と検索すると、誕生日に撮った写真がズラーっと出てきます。
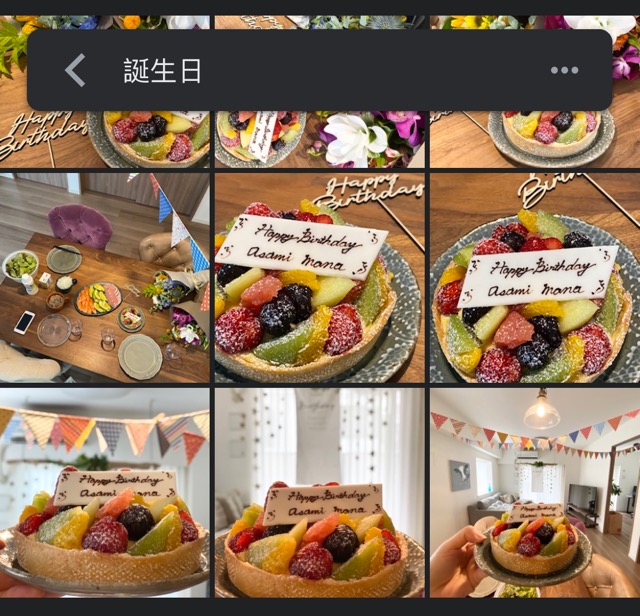
「テレビ」と検索すると、テレビが映った写真がズラーっと出てきます。
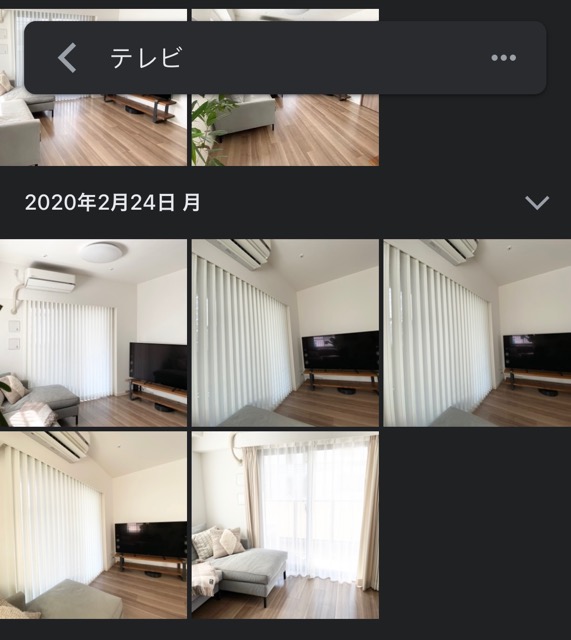
iPhoneの写真アプリに入っている「検索」の中でも同様の機能がありますが、Googleフォトの方が精度が高いです。
撮影場所で探す
写真を撮る際、カメラの「位置情報」を有効にしていると、画像内に撮影地が記録されます。
Googleフォトの「検索」タブや、iPhoneの写真アプリ「検索」タブから、撮影地を入れて、画像検索が可能です。
写真データのバックアップ
写真データは、これまでiCloud(有料)+Googleフォト(無料)でバックアップしていました。理由や使い分けは過去記事を参照してね。

しかし、Googleフォトでの容量無制限の無料アップロードは2021年5月末に終了しました。

今後の写真管理については要検討だなと思っています。アップデータがあったらまたブログに書きたいと思います!
ひとまず、写真整理は便利なアプリなどを「取り入れる」のではなく、不要なデータを「手放す」を意識すること。必要なデータのみ残し、写真の探し方を知っていたら、わざわざ整理整頓しなくても大丈夫なはず!
紙の写真のデータ化については過去記事を参照してね。

ご参考になれば嬉しいどぇす( ͡° ͜ʖ ͡°)


